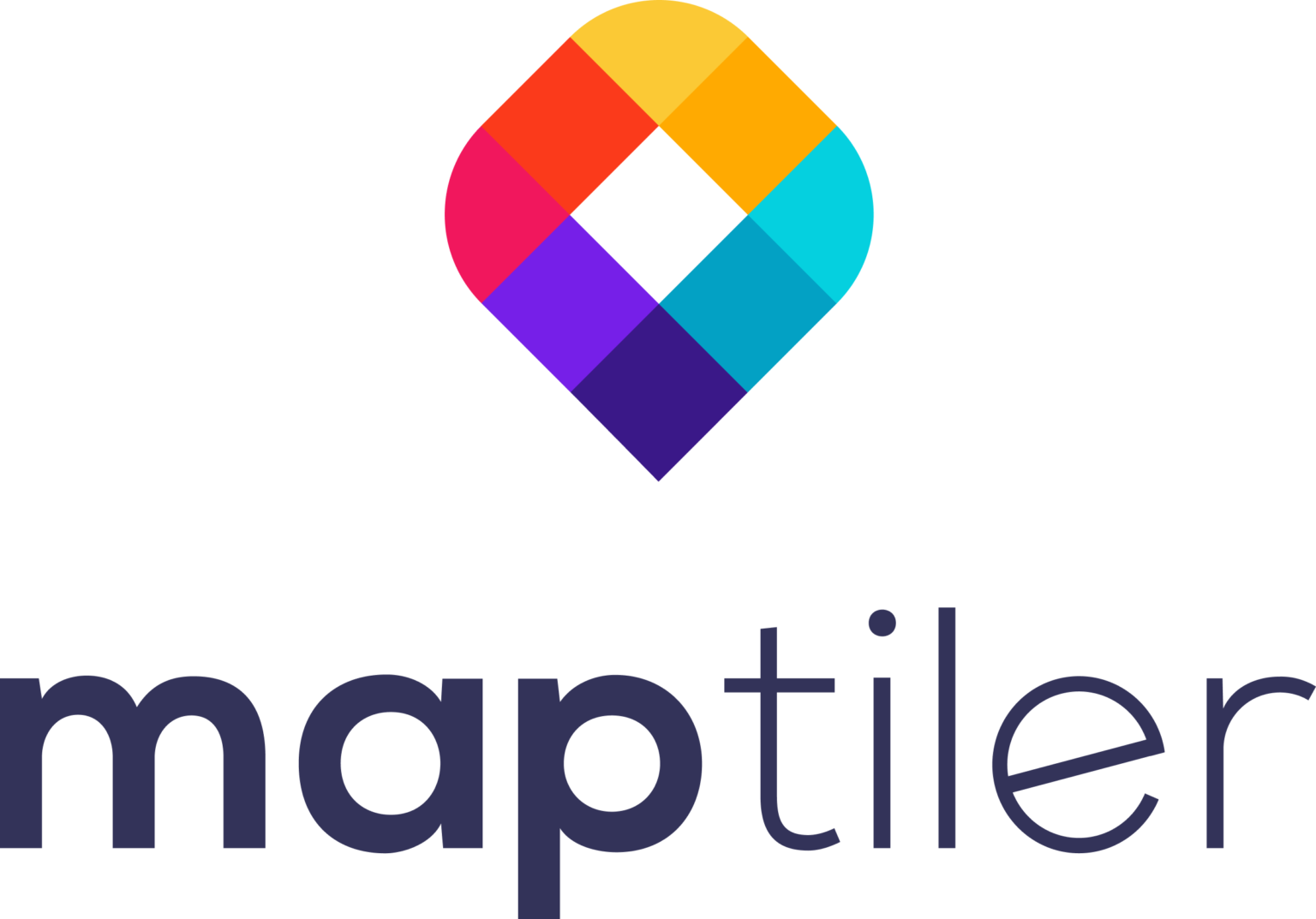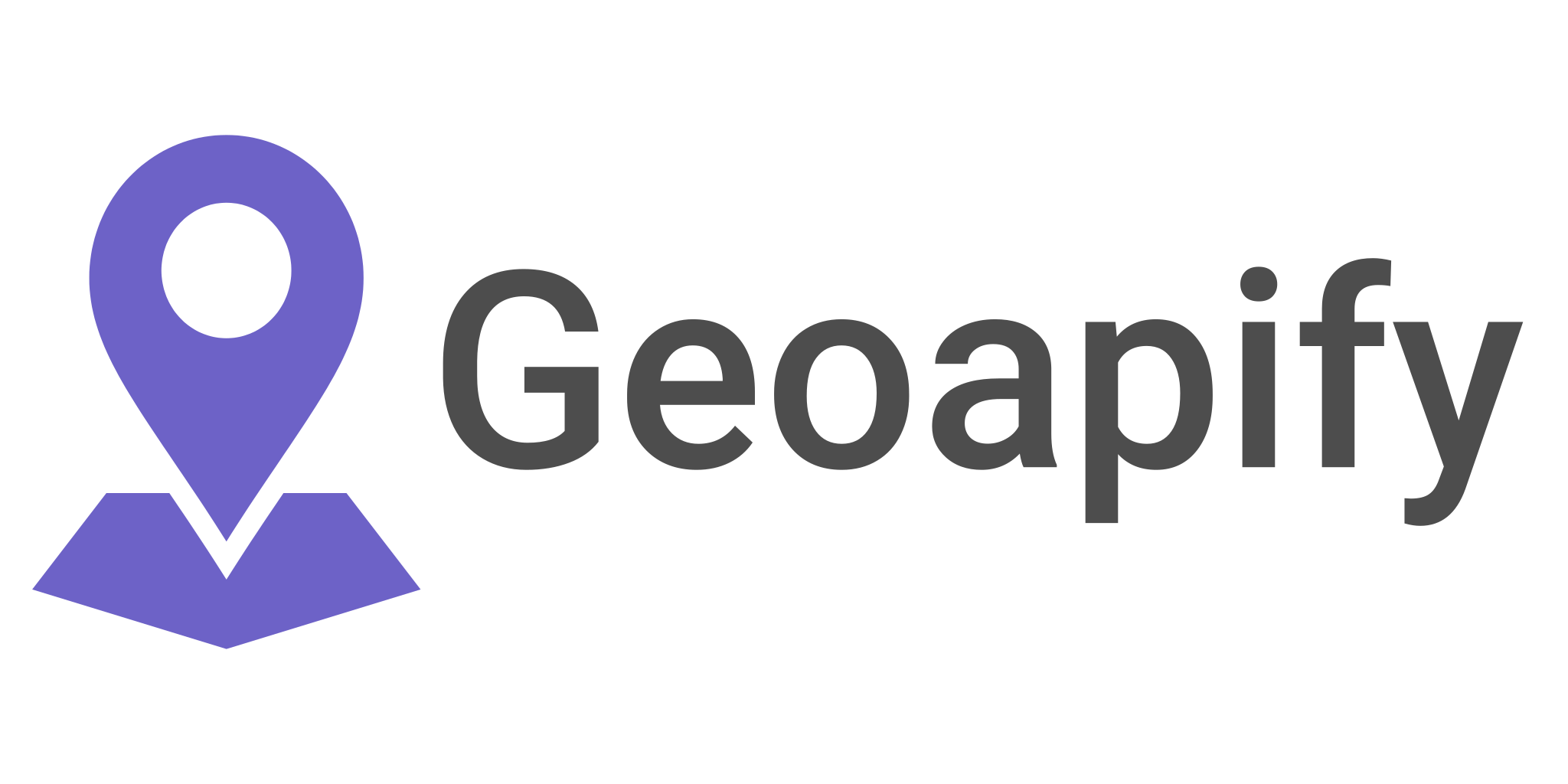HOW TO CREATE AND VISUALIZE CLOUD OPTIMIZED GEOTIFFs (COG) IN ARCGIS PRO
A Cloud Optimized GeoTIFF (COG) is a data type that utilizes cloud-based platforms for the storage and retrieval of data. Unlike a regular GeoTIFF, a COG allows the user (you) access to the stored data without downloading it to your machine.
To achieve this, images are stored in tiles, rendered using ‘overviews’, and retrieved using HTTP GET Range requests. Here’s a simplified blog post that discusses GeoTIFFs and COGs in good detail.
This guide answers questions on where to find COGs, how to convert a regular GeoTIFF to a COG, how you can visualize a COG in ArcGIS Pro, and the advantages of this file format.
TL; DR
- You can download COGs from any available platform by obtaining its .tif link. On OpenAerialMap, Search >> Download (Right Click) > Copy Link Address
- To convert a regular GeoTIFF to a COG
- Set up an account with a Cloud storage service – Amazon, Azure, Google, Alibaba, WEBHDFS, MINIO, AZUREDATALAKE. – and obtain the required access key.
- Create a connection file: Insert >> Connections > New Cloud Storage Connection. Fill in the details as it matches your cloud server details.
- View the COG in the popup or via View >> Catalog view >> Project >> Cloud Stores >> Connection File Name > (Right click on raster file) Add to current map.
- To view a COG from a server like OpenAerialMap, follow the steps above and use image 4 to identify how the fields will be filled.
Where Can I Find COGs?
COG data providers work on the same broad principles, they help users:
- Filter by data category
- search for their Point of Interest
- obtain a download link in the format: https/GeoTIFFLink.tif
Here are some COG data providers you can use: OpenAerialMap, SpaceNet, Mundi, Planet, ISERV, CBERS, and DigitalGlobe’s GBDX.
In this tutorial, we will work with a COG from OpenAerialMap. Browse the database to find a suitable image for your point/data of interest and copy its download link. The link is temporarily saved to your clipboard and can be pasted on a notepad.
According to the numbered image below, that is 1Search >> 2Download (Right Click) > 3Copy Link Address
1 copy download link from OpenAerialMap
Converting a GeoTIFF to a COG in ArcGIS Pro
Making your local GeoTIFFs accessible in cloud storage is an efficient way to share data with team members. Before following through with the steps below, choose your preferred cloud storage:
Set up a free or paid account with any of the above and obtain an access key from your storage service and follow the steps below.
Step 1: Create a Connection File
This geoprocessing tool helps write a CRF (Cloud Raster Format) dataset into cloud storage. To create a cloud storage connection in ArcGIS Pro, click on 1Insert >> 2Connections > 3New Cloud Storage Connection.
Create a new cloud connection in ArcGIS Pro
In the Create Cloud Storage dialogue box, enter the required parameters. Here, I’ll be working with Amazon S3
- Connection File Name > choose any suitable name
- Service Provider > select your preferred service provider (AMAZON)
- Bucket (Container) Name > the location that stores the raster files.
- Access Key ID –> Your ID or account name registered with the service provider
- Secret Access Key –> an encrypted string used to authenticate the cloud connection
- Region –> the categories here depend on the selected service. Choose one that closely matches your Point of Interest.
3 Enter required cloud server details to establish a connection in ArcGIS Pro
Step 2: View COG in the map window
If your connection is successful, navigate to your Cloud Stores directory from your project catalog
View >> Catalog view >> Project >> Cloud Stores >> Connection File Name > (Right click on rster file) Add to current map
How to Visualize/Import a COG to ArcGIS Pro
When working with a public dataset, the steps are as outlined above, albeit with different parameters.
Step 1: Create a Connection File
To create a cloud storage connection, click on 1Insert >> 2Connections > 3New Cloud Storage Connection.
4 Create a new Cloud connection in ArcGIS Pro
Your Bucket (Container) Name is from the copied link. Working with the example used on OpenAerialMap above,
Link–> {https://oinhotosm.s3.amazonaws.com/633afdbb7abe310005354e85/0/633afdbb7abe310005354e86.tif}
Bucket (Container) Name –> oin-hotosm/633afdbb7abe310005354e85/0
5 Identify the bucket name, cloud server and subfolders in .tif link
On the open window, set these parameters according to the descriptions and the image below;
- Connection File Name > choose any suitable name
- Service Provider > select your preferred service provider (AMAZON)
- Bucket (Container) Name > the location that stores the raster files.
- The remaining fields can be left empty.
6 establish cloud connection using identified bucket name
Step 2: View COG in Map Window
If your connection is successful, View the map using the Catalog window pop-up.
This is also accessed from View >> Catalog view >> Project >>4Cloud Stores >> Connection File Name > (Right click on the .tif file) Add to current map
7 view a GeoTIFF after a successful connection
Final Thoughts Cloud Optimized GeoTiffs in ArcGIS Pro
Cloud Optimized raster files make Geospatial analysis easier on a global scale. Among other benefits, working with COGs:
- Reduces data duplication
- Makes data more accessible and
- Deals best with large data growths
I hope this guide worked well on your end. Feel free to check out other blog content on how you can visualize COGs in QGIS and how to convert your regular GeoTIFF to a COG using the GDAL command line tool.