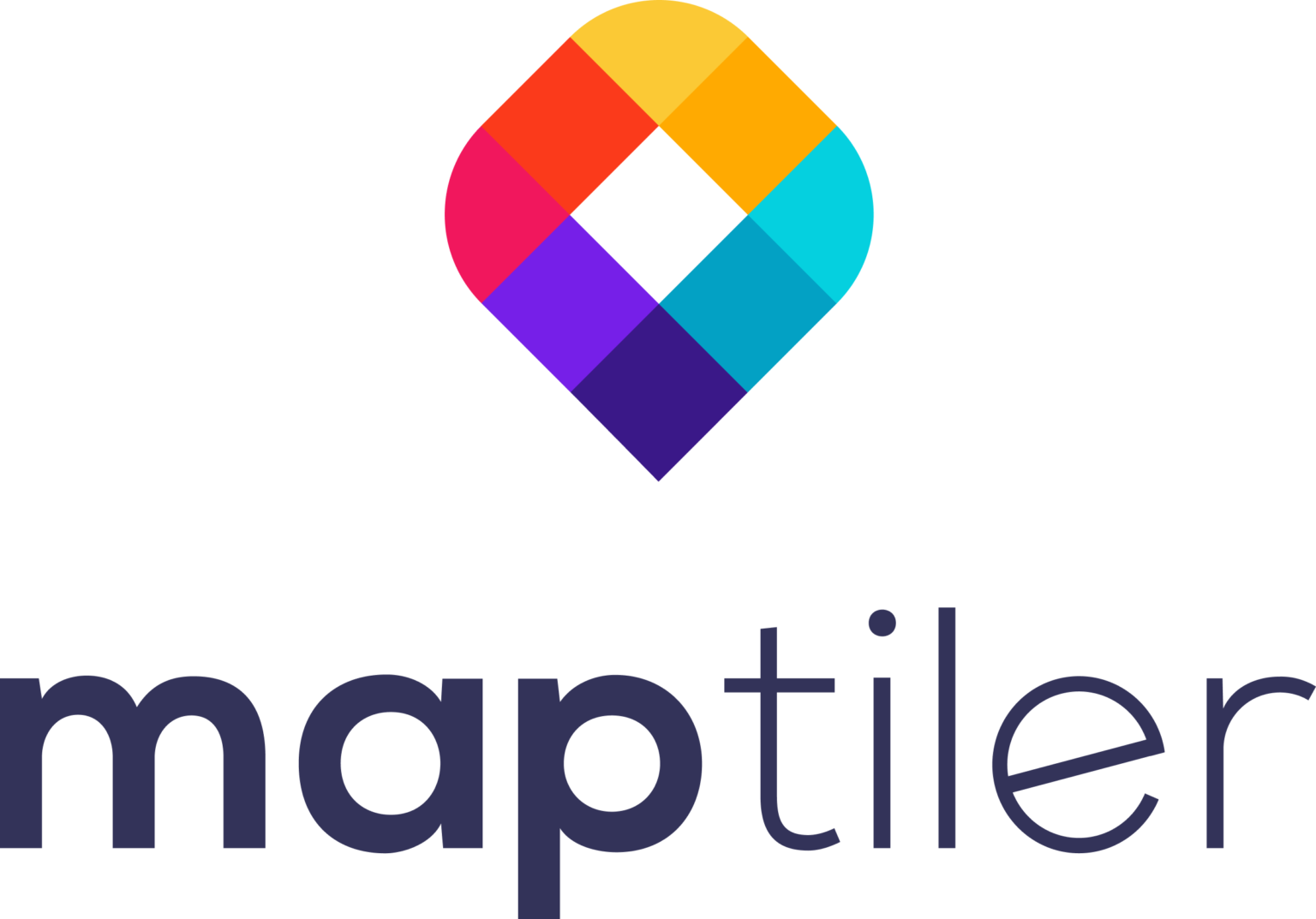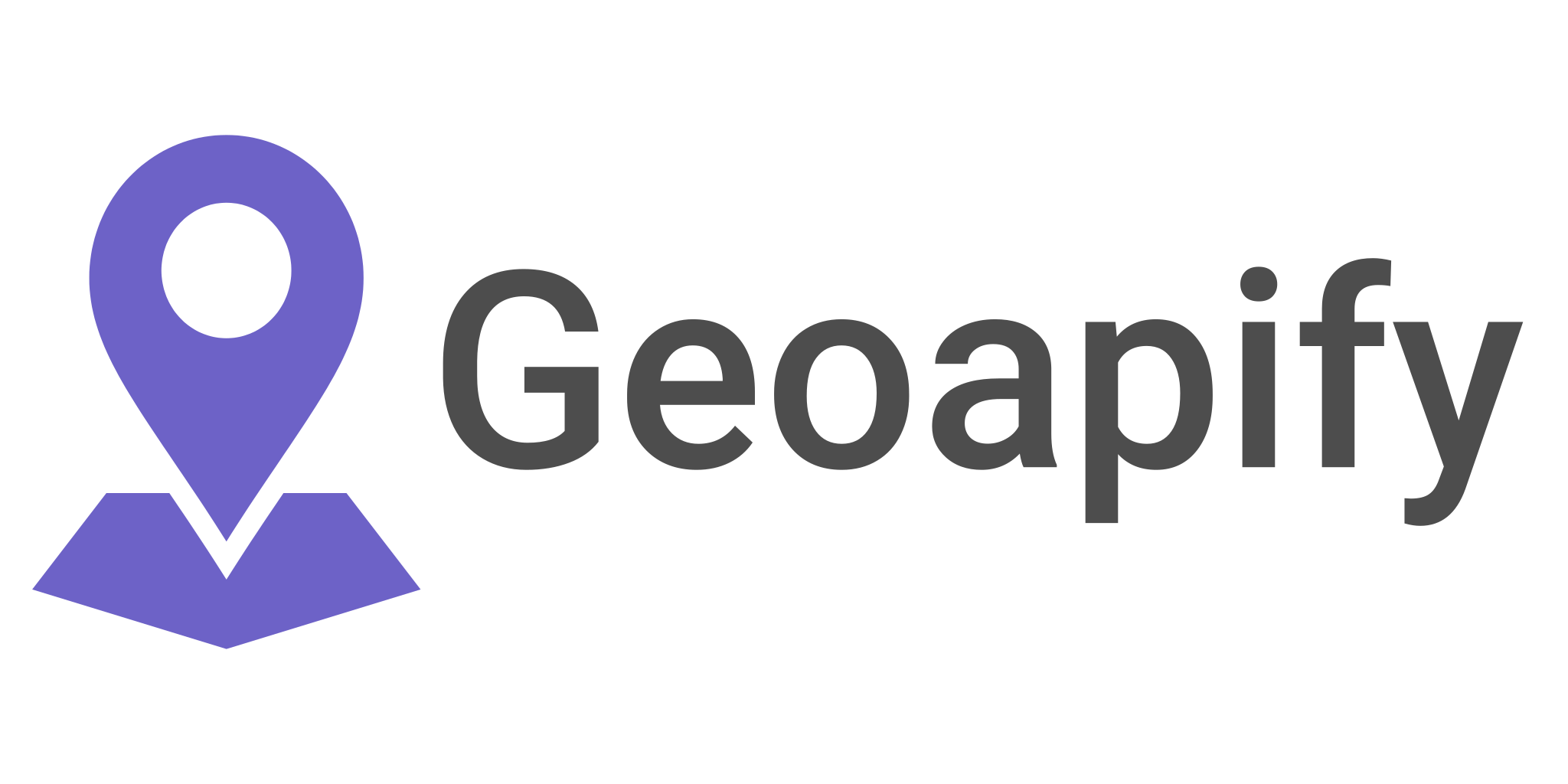Exporting Attribute Tables with Ease from QGIS to Excel
In this blog post, we delve into the process of exporting attribute tables from QGIS to Excel, making it easier to work with your data across both platforms.
We will cover various methods of exporting attribute tables, including direct copy-pasting and exporting as CSV files while discussing the challenges and limitations you may face when working with large geometries or complex spatial data types in Excel. Moreover, we will explore how plugins like MMQGIS can simplify the process, as well as frequently asked questions about exporting attribute tables to Excel.
Want to stay ahead of the GIS curve? Listen to our podcast!
Export an attribute table from QGIS to Excel
To export an attribute table from QGIS to Excel, follow these steps:
- Open your QGIS project and make sure the layer with the attribute table you want to export is loaded.
- In the Layers panel, right-click on the layer you want to export the attribute table from, and select ‘Export’ from the context menu, followed by ‘Save Features As…’.
- In the ‘Save Vector Layer as…’ dialog box, choose the output format as ‘CSV’. Browse to the desired location and provide a file name for the output CSV file.
- Under ‘Layer Options’, set the following:
- GEOMETRY: Choose ‘AS_XY’ if you have a point layer and want to include X and Y coordinates in the output file, or ‘AS_WKT’ if you have a more complex geometry (e.g., lines or polygons) and want to include the geometry as Well-Known Text.
- SEPARATOR: Choose ‘COMMA’ as the delimiter (since Excel can open CSV files with comma-separated values by default).
- WRITE_BOM: Check this option if you want to include a Byte Order Mark (BOM) for better compatibility with Excel.
- Click ‘OK’ to export the attribute table as a CSV file.
- Finally, open the exported CSV file in Excel. If needed, you can save the file in Excel format (e.g., XLSX) using the ‘Save As’ option in Excel.
Please note that this process exports the attribute table to a CSV file, which can be opened and manipulated in Excel. While this is not a direct Excel export, it is a widely compatible method that works well for most use cases.
Copy and paste them into Excel
You can also open the attribute table in QGIS, copy its contents, and paste them into Excel. Here’s how to do that:
- Open your QGIS project and make sure the layer with the attribute table you want to copy is loaded.
- In the Layers panel, right-click on the layer you want to copy the attribute table from and select ‘Open Attribute Table’ from the context menu.
- In the Attribute Table window, you can filter or select the features you want to copy if you don’t want to copy the entire table. To do this, use the ‘Select features using an expression’ button (with the epsilon symbol) or the ‘Select features by area or single click’ button (with the arrow symbol) to make your selections.
- Press ‘Ctrl+A’ (or ‘Cmd+A’ on macOS) to select all the rows in the table, or manually select the desired rows using your mouse while holding the ‘Shift’ or ‘Ctrl’ (‘Cmd’ on macOS) keys.
- Press ‘Ctrl+C’ (or ‘Cmd+C’ on macOS) to copy the selected rows.
- Open a new or existing Excel worksheet and click on the first cell where you want to paste the attribute table data.
- Press ‘Ctrl+V’ (or ‘Cmd+V’ on macOS) to paste the copied data into Excel.
Please note that this method might not copy the geometry information by default. If you need the geometry information, you can follow the previously described method to export the attribute table to a CSV file and then open it in Excel.
Exporting very large geometries to Excel
Exporting very large geometries to Excel can cause issues, mainly because Excel is not designed to handle complex spatial data. Some potential problems include:
- File size: Large geometries can result in a significant increase in file size, making it difficult to open or manage the file in Excel.
- Performance: Excel might become slow or unresponsive when dealing with large amounts of data, particularly when it comes to complex geometries.
- Truncated data: When exporting large geometries as WKT (Well-Known Text), the length of the WKT string might exceed Excel’s cell character limit (32,767 characters). This could lead to truncated geometries, resulting in inaccurate or incomplete spatial data representation.
If you need to work with large geometries and attribute data, it’s generally better to use dedicated GIS software like QGIS, ArcGIS, or others for analysis and visualization. You can still use Excel for non-spatial attribute data management, but keep in mind its limitations when dealing with spatial data.
If you need to export the attribute table data and the geometries are very large, consider exporting the data without the geometries (by choosing ‘None’ for the GEOMETRY option in the ‘Save Vector Layer as…’ dialog). This will enable you to work with the attribute data in Excel without the potential issues related to large geometries.
Plugins for QGIS that can simplify the process
There are plugins for QGIS that can help you with exporting attribute tables to Excel or other formats more efficiently. One popular plugin is the “MMQGIS” plugin, which offers various functions, including exporting attribute tables to CSV files.
To install and use the MMQGIS plugin to export attribute tables:
- Open QGIS and go to the ‘Plugins’ menu, then click on ‘Manage and Install Plugins…’.
- In the ‘Plugins’ window, search for “MMQGIS” in the search bar.
- Select the “MMQGIS” plugin from the search results and click ‘Install Plugin’. Once the installation is complete, close the ‘Plugins’ window.
- You will now see a new menu called ‘MMQGIS’ in the main QGIS menu bar.
- To export an attribute table to a CSV file, go to the ‘MMQGIS’ menu, then navigate to ‘Import/Export’ > ‘Attribute Export to CSV File’.
- In the ‘MMQGIS – Export Attributes to CSV’ dialog, choose the layer with the attribute table you want to export.
- Specify the output CSV file path and name.
- Choose the desired field delimiter (comma, tab, or other).
- Click ‘OK’ to export the attribute table to a CSV file.
Remember that the exported CSV file can be opened in Excel, and you can save it in Excel format (e.g., XLSX) if needed.
Although the MMQGIS plugin does not export attribute tables directly to Excel format, it provides a user-friendly interface for exporting attribute tables to CSV files, which can be opened in Excel.