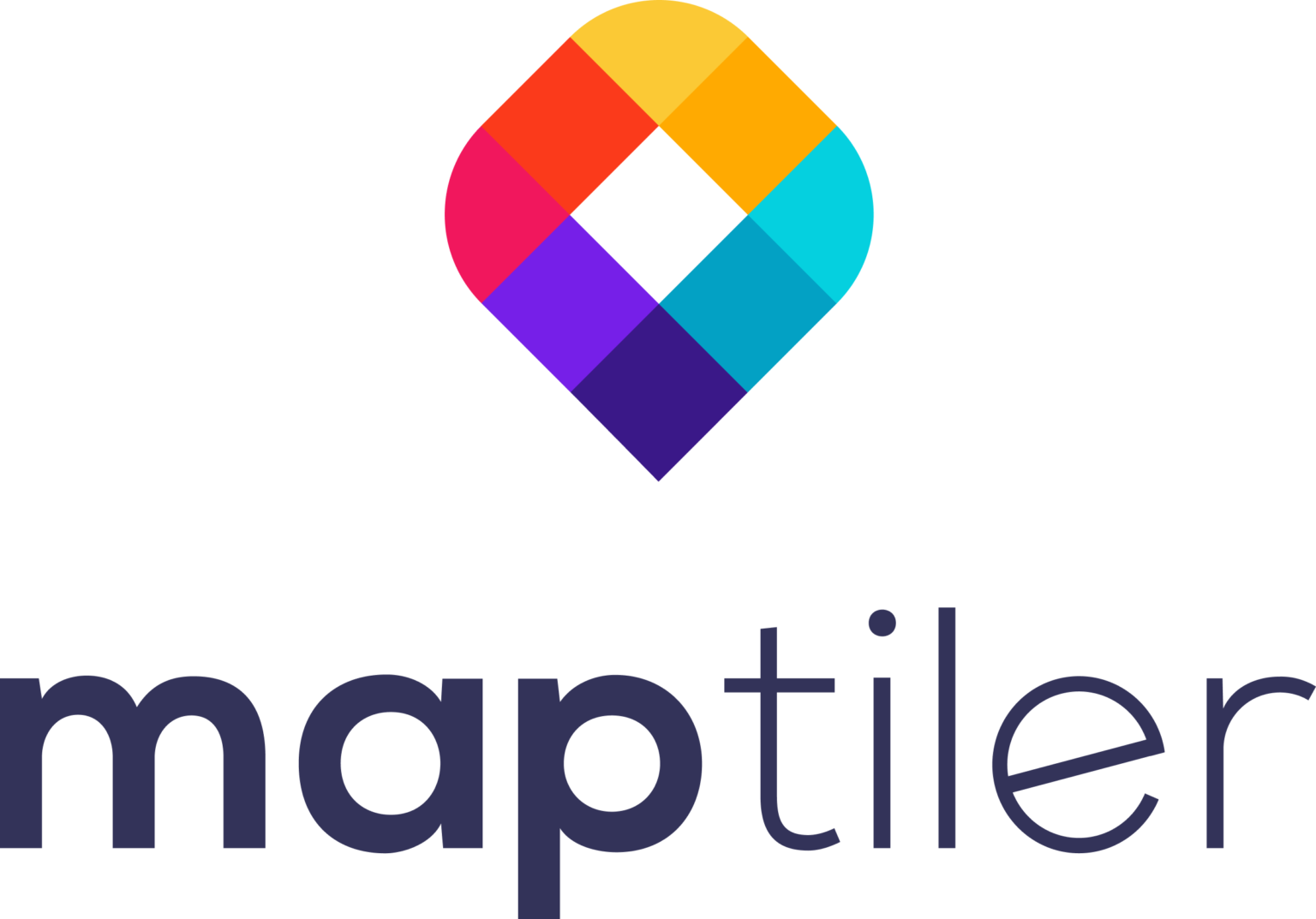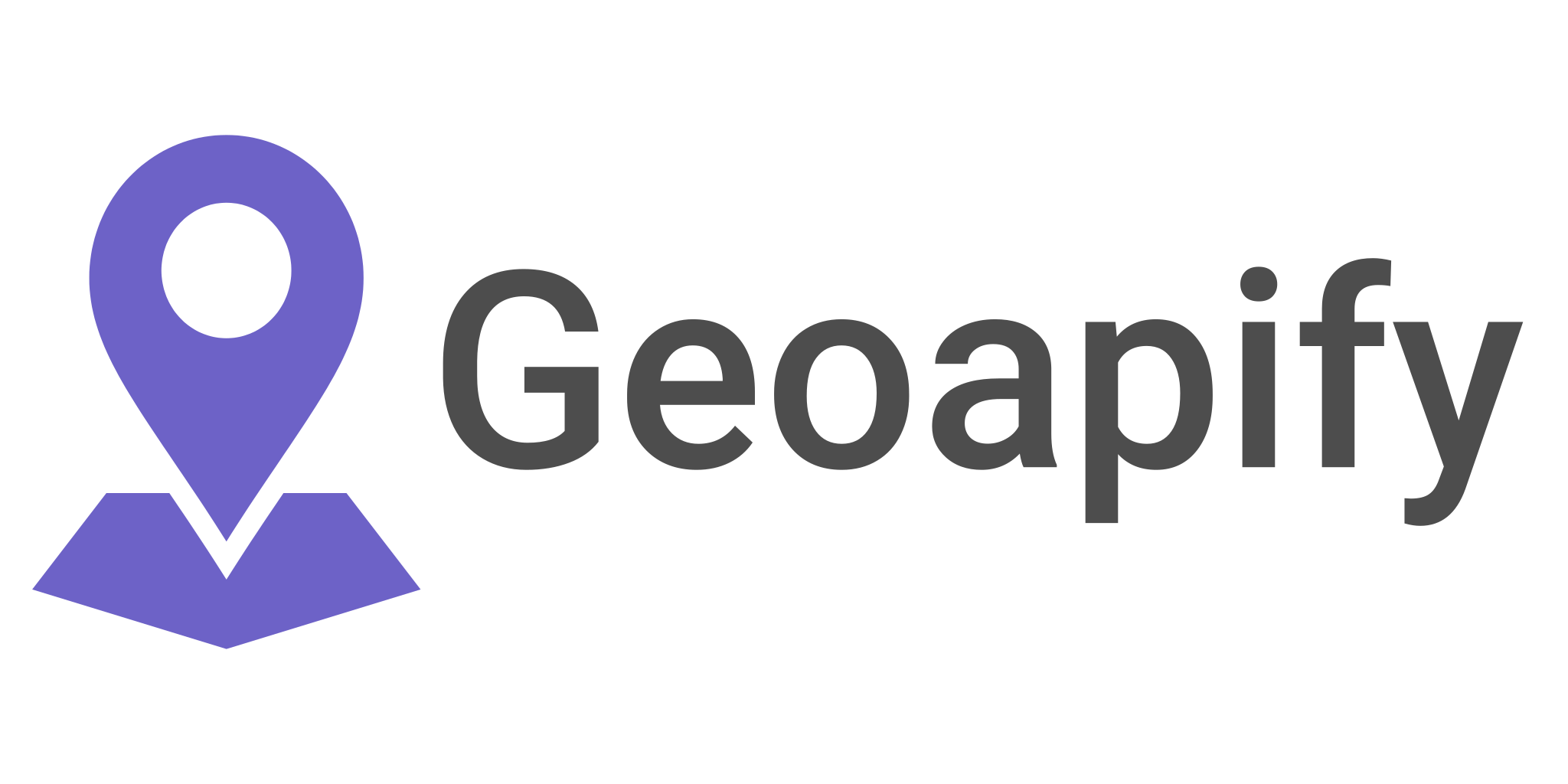Leveraging ArcGIS REST API Services in QGIS: A Comprehensive Guide
The ArcGIS REST API is a powerful tool that allows users to interact with their ArcGIS Server and access geospatial data. This API is a product of ESRI, and while it integrates seamlessly with the ArcGIS software family, it can also be utilized with open-source GIS software like QGIS. This article provides a detailed, step-by-step guide on how to use the ArcGIS REST API service in QGIS.
Step 1: Accessing the Add ArcGIS Map Server Layer Tool:
To begin, launch QGIS and navigate to the ‘Layer’ menu. From the dropdown list, select ‘Add Layer’, and then ‘Add ArcGIS Map Server Layer’. This tool allows QGIS to communicate with the ArcGIS REST API service.
Step 2: Establishing a New Connection:
Upon selecting ‘Add ArcGIS Map Server Layer’, a new window will appear. Here, you’ll need to create a new connection. To do this, select ‘New’ and fill in the required fields, namely ‘Name’ and ‘URL’. The ‘Name’ can be any identifier for your connection, while the ‘URL’ should be the direct service link from the ArcGIS REST service that ends with “MapServer”. For instance, to access World Imagery data, the URL would be: http://server.arcgisonline.com/arcgis/rest/services/World_Imagery/MapServer.
Step 3: Configuring the Connection:
After inputting the ‘Name’ and ‘URL’, click ‘OK’ to save the connection. This action will close the window and take you back to the ‘Add ArcGIS Map Server Layer’ window.
Step 4: Connecting to the Server:
Next, click the ‘Connect’ button. If the server is correctly configured and responsive, it will populate a list of all available layers in the service.
Step 5: Adding the Desired Layer:
From the populated list, select the layer you wish to add to your QGIS project. For example, if you want to add the ‘World Imagery Layer’, select it and then click ‘Add’. The selected layer will then be displayed in the QGIS map window.
Step 6: Exploring the Added Layer:
Now that the layer is added, you can explore it in detail. Zoom in and out to view the layer at different scales. To access attribute information such as resolution, date, source, and more, use the ‘Identify Features’ tool.
Want to stay ahead of the geospatial curve? listen to our podcast!
Exporting data from an ArcGIS service using QGIS
Once you’ve connected to an ArcGIS service in QGIS and added the desired layer to your project, you can export the data to your local system. Here’s how you can do it:
- Select the Layer: In the Layers panel, right-click on the layer that you want to export. This is the layer you’ve added from the ArcGIS service.
- Export the Layer: From the context menu that appears, select “Export” and then “Save Features As…”. This will open the “Save Vector Layer As” dialog box.
- Choose the Format and Location: In the dialog box, you can choose the format in which you want to save the data. Common formats include GeoPackage, ESRI Shapefile, and CSV. After selecting the format, specify the file name and the location where you want to save the file on your local system.
- Specify the CRS: You can also specify the Coordinate Reference System (CRS) for the exported data. If you want to keep the same CRS as the original data, you can leave it as is.
- Export the Data: After you’ve specified all the details, click on “OK” to export the data. QGIS will then save the data from the ArcGIS service to your local system in the specified format.
Remember, the exported data is a static snapshot of the data at the time of export. Any subsequent changes made to the data on the ArcGIS service will not be reflected in the exported data.
Copy the style/symbology from an ArcGIS service using QGIS
If you want to copy the style or symbology of the original data from the ArcGIS service to your local copy in QGIS, you can follow these steps:
- Select the Original Layer: In the Layers panel, right-click on the original layer (the one you’ve added from the ArcGIS service).
- Copy the Style: From the context menu that appears, hover over “Styles”, then click on “Copy Style”. This will copy all style categories, including symbology, labels, and more.
- Select the Local Layer: Now, right-click on the local layer (the one you’ve exported to your system).
- Paste the Style: Again, from the context menu, hover over “Styles”, then click on “Paste Style”. This will apply the copied style to your local layer.
After following these steps, your local layer should now have the same style as the original layer from the ArcGIS service. This is a great way to maintain visual consistency when working with exported data in QGIS.
How to filter the ESRI rest service in QGIS
In QGIS, you can filter the data available from an ArcGIS REST service using the following steps:
- Select the Layer: In the Layers panel, select the layer you’ve added from the ArcGIS REST service.
- Open the Attribute Table: Right-click on the layer and select “Open Attribute Table” from the context menu. This will open a new window displaying the attribute data for the layer.
- Apply a Filter: In the Attribute Table window, click on the “Select features using an expression” button. This will open the “Select by Expression” dialog box.
- Create a Filter Expression: In the dialog box, you can create an expression to filter the data. For example, if you have a field called “Population” and you want to filter out all features with a population less than 1000, you could use the expression “Population > 1000”.
- Apply the Expression: Click “Select features” to apply the expression. This will select all features in the attribute table that meet the criteria of your expression.
- Close the Attribute Table: You can now close the attribute table. The selected features will remain highlighted in the main QGIS window.
Please note that this process filters the data for viewing and analysis within QGIS. It does not affect the data on the ArcGIS REST service itself. If you want to export the filtered data, you can do so by right-clicking the layer, selecting “Export”, and then “Save Selected Features As…”. This will save only the features that meet your filter criteria.
Conclusion
The ArcGIS REST API service offers a wealth of geospatial data that can be accessed and utilized even without the ArcGIS software suite. By leveraging the capabilities of QGIS, users can tap into this resource, opening up a world of possibilities for geospatial analysis and visualization. Whether you’re a seasoned GIS professional or a beginner in the field, this guide provides a straightforward method to harness the power of the ArcGIS REST API service in QGIS.